Review: Samsung Galaxy Note 3 for Verizon
Samsung performed a bunch of studies on the use of its S Pen stylus and associated apps. It found that many people forget that the S Pen is there, but when they remember, they want access to certain features right away. Hence the Air Command tool, a new, easier-to-decipher S Pen menu. Here's what it's all about.
Air Command
Pull out the S Pen, and you'll receive two alerts that let you know the Note 3 is ready to rock some stylus action. First, the device vibrates to signal that the stylus has been removed. Second, it automatically launches Air Command, a small, pop-up menu that lets you access the five different S Pen tools. The Air Command menu itself can be dismissed or called up with the stylus (when you press the stylus button and hover). It comes and goes as needed and offers one-tap control over the essential stylus functions.
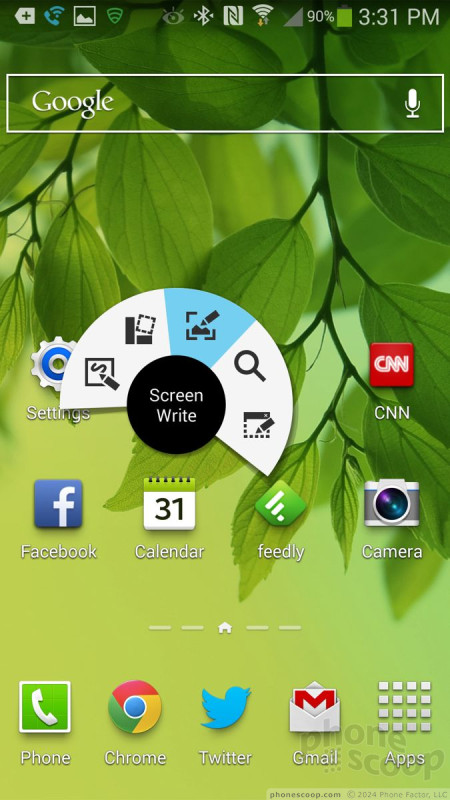
Action Memo
The first new tool in Air Command is the Action Memo. It represents the old S Note app, but is far more powerful. You can use the stylus to write notes or whatever content you're in the mood to create. The real use, though, is adding actions to the text you've written. The app lets you write down a phone number, for example, and then use the action tool call it, add it to a contact, send a message, perform a web search, and so on. It does this by reading your handwriting, but it's more than that. In effect, the memos you write are now actionable, thus Action Memo. It's really useful if you write down an address and then want to open it in Google Maps, or if you write down a web address and want to open it in the browser. It's a very cool tool.
ScrapBooker
This is an interesting addition to the S Pen. In effect, it lets you collect web or other content for later use. For example, let's say you're browsing the web and see a DooDad that you really like on a web site. Open the ScrapBooker tool, draw a circle around the DooDad on the web site in question, and the S Pen will port the the information on the web page, including images, tags, phone numbers, etc., to a ScrapBook file. You've basically just saved a piece of a web page and all its associated meta data. The cool thing is, it only saves the portion of the page you circled, and not the entire thing. You can then, later, open the ScrapBook and click on links, perform searches, and so on based on what you saved. This is not a Pinterest replacement, but rather a way to save more web data for later use.
This tool requires that you're ready to select the content before you open it. For example, it does you no good to open ScrapBooker when you're on the home screen, because you don't have any web content loaded to encircle.
Screen Write
The Screen Write tool is pretty straight forward. When you select this option from Air Command, the Note 3 automatically takes a screenshot and then opens the S Note function again. You can use various pen styles and colors to mark up the screen shot, as well as crop, erase, undo/redo, and then share your annotation with whomever via whatever method you like (text, email, etc.). Nothing you write on this screen is actionable, though; it's just marked up. Again, you have to have your content ready to go when you tap the Screen Write feature, because it takes the shot immediately.
S Finder
The S Finder tool is a search function added to the stylus powers. Perhaps the biggest enhancement is that it can be used to search for handwritten notes. It provides users with a wide degree of control over the search parameters. For example you can search for notes written in the last 30 days, past 7 days, yesterday, today, and so on. You can look for just notes with handwriting in them, as well as notes that have images, video or music files, that contain personal information, and so on. These parameters really help to parse through your notes, especially if you take a lot of them.
I was impressed with S Finder's ability to find handwritten notes, in particular. I have some pretty sloppy chickenscratch, and it was able to locate those files on the Note 3.
Pen Window
The Pen Window sort of mimics LG's QSlide apps. Honestly, I don't know why Samsung put this feature in the Air Command, because it's not really dependent on the stylus (or at least it shouldn't be.) Open Air Command, select the Pen Window option, and then draw a box anywhere on the screen. Once you've drawn the box, it will open a window containing eight little mini-apps that can run floating over the main apps. The mini-apps that can run here are the calculator, clock, Youtube, phone, contacts, ChatOn, Hangouts, and Internet. Like LG's QSlide apps, the S Pen apps can be placed anywhere on the screen and they remain on top of whatever else you might be doing. You can have two running at the same time. The multiwindow view, which splits the screen it two and runs two full apps at a time, is far more functional and useful, in my opinion.

























 Samsung Debuts GamePad for Android Phones
Samsung Debuts GamePad for Android Phones
 Samsung Refines its Foldable Phones
Samsung Refines its Foldable Phones
 Snapdragon 8 Gen 2 Redefines AI in Flagship Phones
Snapdragon 8 Gen 2 Redefines AI in Flagship Phones
 Samsung Galaxy Note 3 (CDMA)
Samsung Galaxy Note 3 (CDMA)




