Review: Android 5.0 Lollipop
Nov 8, 2014, 10:00 AM by Eric M. Zeman

Google's latest update to Android is the very tasty Lollipop. The new mobile operating system is a treat everyone should enjoy. It employs a new, unifying design language and adds an incredible number of new features. Here is Phone Scoop's in-depth review of Lollipop.
Intro
Lollipop is Google's most significant update to Android since they released version 4.0 in 2011. Not only does Android 5.0 feature a brand new design, but many of the core apps have been updated. Google has hit the reset button on major ideas within the operating system, such as how it handles notifications and multitasking. It's changed up how everything looks. Yet Google has also kept a lot of the basics intact, such as how home screens work. Android 5.0 Lollipop is the platform's coming-of-age story. It's fully grown up now, blossoming with new maturity.
Material Design
The most obvious new feature of Lollipop is Material Design. The new design language touches every aspect of Android. The changes between the look and feel of Android 4.x and Android 5.0 are striking. It's not quite as drastic a change as the difference between iOS 6 and iOS 7, but it's not far off, either. There's nothing subtle about Material Design.
Google believes three critical principles define what you see Lollipop: the material metaphor, bold intent, and purposeful motion. "We challenged ourselves to create a visual language for our users that synthesizes the classic principles of good design with the innovation and possibility of technology and science. This is material design," said Google.
Icons are bigger, bolder, and more colorful. The fonts are different. White space is more prevalent throughout. Where Android 4.x was dark, Android 5.0 is light. New animations abound, which create a sense of purpose for each app when it opens and closes. Material Design is most prominent in core apps, such as Gmail, Phone, Contacts, messaging, and so on. Google has been updating these apps outside of Android 5.0, and many are already available to devices running older versions of Android. (Google has been pushing app developers to adopt Material Design within their own apps. It has offered tutorials and other tools to developers to tout the new look. We hope they'll play ball.)
Two of the main tools of Material Design that you'll notice in Google-made apps are circles and trays. Circles are floating all over the place, often in the lower-right corner of apps like email or messaging. The circles are generally meant as buttons for starting something new, like a text. The circles always stand out; they are impossible to miss. The trays are a bit harder to see. In the upper-left corner of many apps you'll see perhaps the name of the app along with three horizontal lines. These lines are your signal that there's a settings tray associated with the app. The tray will slide out from the left edge of the screen and provides you with all the tools you need to adjust or control that particular app. This tray always shows you what Google account you're using within Google apps, and your Google+ profile image at the top.
Material Design isn't just for Android smartphones, it's for Android everywhere. Material Design was created so a single UI can be spread across multiple form factors. You'll see it on Android tablets, Android wearables, and Android TV. After using Lollipop across different devices for more than a week, I can say this is really helpful. My eyes are comfortable when transitioning from phone, to watch, to tablet, and back. It all makes sense.
Of course, design can be subjective. I won't be surprised if some people hate Material Design and what Google has done to Android. Personally, I think it is the best-looking version of Android by far.
Basics
Lock Screen
Lollipop's lock screen is a simplistic place, but offers lots of room for customization. You control whether or not there's an actual lock, what notifications are visible, and what your phone does at rest.
When you first wake the device you'll see three icons floating at the bottom of the screen: phone, unlock, camera. You can swipe up anywhere on the screen to unlock it; swipe to the right anywhere on the screen to launch the phone; or swipe to the left anywhere on the screen to launch the camera. Lock screen widgets appear to have been nixed, but the Daydream tool is still available. Daydream lets you choose what the screen does when the device is plugged in and charging, such as show the clock, photos, Flipboard content, and so on.
Lollipop offers a number of different locking tools. You can still choose a PIN code, a password, or a swipe pattern. You can use your face, though I found this hard to train. You may also use a "trusted device." A trusted device is a Bluetooth accessory, such as a smartwatch. I like to use a pattern to lock my Android phones. When I'm wearing my smartwatch, though, the phone will recognize the wearable and skip the lock screen. It assumes that because a trusted device is nearby, it is safe to unlock the phone because it's probably the owner. I like this option very much, and found it to work well. As soon as I disconnected the smartwatch from the phone, the phone required my swipe pattern before unlocking.
A redesigned Quick Settings panel is also available from lock screen. From there, you can easily adjust screen brightness or toggle on/off the radios.
I would say the Android and iOS lock screens are about on par. Android's one advantage is the ability to go straight to the phone thanks to a shortcut. Other than that. they offer similar sets of tools. Both Android and iOS are slightly ahead of Windows Phone in this regard, though Windows Phone 8.1 definitely made some progress on this front.
Home Screens
The home screen panels are one area where Android has remained mostly unchanged, and that's a good thing. One of Android's core strengths is the flexibility of the home screens.
By default, the system creates three home screen panels. As always, they slide left and right. You can drop pretty much anything you want on the home screens, such as apps, folders, contacts, and widgets. Lollipop will create more screens as you add more content. Press-and-hold on any of the home screen panels to bring up the home screen editing tool. This allows you to switch wallpapers, add widgets, or jump to the full settings screen.
All of the screens maintain a dock at the bottom. The dock holds up to five shortcuts; one of them must be to the main app menu.
Speaking of the app menu, Lollipop offers the most basic rendition of the app menu I've seen from Google. It's a simple, alphabetical grid. There are no links to the Play Store, no list views, no rearranging the apps. You can group them into folders, but you can't even hide the apps that you're not interested in, at least not on our test device.
The app menu is one aspect of Lollipop where I dislike the design changes. In Android 4.x, the apps floated over your home screen wallpaper. Now, they all appear on a flat white screen. If you ask me, Lollipop loses a little bit of the dramatic flair the app menu had in Android 4.x. On the plus side, it's easier to see the apps, which now stand out from the background.
Android definitely offers the most flexible home screens of the three major smartphone platforms. I'd put Windows Phone 8.1 in second place, thanks to the resizeable Live Tiles, support for three columns, and transparent tiles. iOS has the least flexible home screens, thanks to its rigid design.
Notifications
Notifications have generally been solid on Android devices. In Lollipop, they are supercharged and now closely resemble those of Apple's iOS platform. I haven't yet decided if that's a good thing or a bad thing.
On the lock screen, the default behavior in Lollipop is for all notifications to pop up as an alert. Multiple alerts can rest on the home screen at a time. If you want to act on a notification, double tap the alert to open the app. This applies to SMS messages, emails, missed calls, and so on. The alerts can contain the message contents and/or contact name, but these details can be hidden for privacy. For example, the alert box can show you that you received an SMS from Sally Smith and she said, "Hey, where RU?" or the alert box can simply say "New SMS messages." You can choose to turn off the lock screen alerts.
When using the device, notifications continue to pop down from the top of the screen like always. For example, when you receive a new email, you'll see the name of the sender and subject line flash across the top of the screen. If you swipe down from the top of the screen, all of your notifications are there lined up in the new alert boxes. They look rather pretty. You can dismiss individual notifications, open them or act on them, or dismiss all the notifications at once.
Lollipop carries over the Quick Settings from KitKat. It's accessible much like the notification tray. Swiping one finger down from the top opens notifications; swiping with two fingers opens the Quick Settings. The Quick Settings provides access to basic controls such as cellular on/off, Bluetooth, and WiFi radios, as well as auto-rotate and the flashlight. In other words, they've made it more like the Control Center in iOS.
Lollipop also introduces a new Priority Mode for notifications. With Priority Mode, you can control which alerts bother you and which don't. There are three basic operating behaviors with Priority Mode: All, Priority, None. When you select All, every app is free to send notifications to the device, including sounds and vibrations. WIth Priority, only contacts you've assigned as priority contacts will be able to reach the device with notifications when they call or message. With None selected, no alerts of any kind will show up on the phone. It is similar to Do Not Disturb mode in iOS, but I don't think it's as user-friendly.
Priority Mode is accessed via the volume toggle. When you press the volume toggle, you'll see the three options – All, Priority, and None – appear under the volume bar on the screen. What's bothersome is that Lollipop makes the new “None” option the only way to completely silence the phone (including vibrate.) I sometimes like to silence all beeping and turn off the vibrate alert so my phone doesn't bug me at all. You used to be able to do that with the lowest “volume” setting. Now the lowest “volume” setting still vibrates; you have to touch the screen to turn off vibrate, making it a two-step process. Most vibrate motors make some small bit of noise; shouldn't the lowest volume setting be zero?
Android and iOS are on more even ground now when it comes to notifications. Managing them on iOS is more difficult and time consuming, but I think the payoff is greater. Windows Phone still needs to catch up a bit.
Settings
The settings tools look different, but act almost entirely as they did before. Rather than white text on a black background, the settings are green text on a white background. The tools are still organized into several groups, such as Wireless Networks, Device, Personal, and System.
For the most part, I find them easy to manage and use. It's simpler than ever to set up separate user profiles. This tool has long been a feature available to Android tablets, but now it's available to phones, too. That means two people can share the same phone and have entirely different experiences. I can't imagine most people will want others creating profiles on their phone, but it allows users to have a Guest Mode with restricted access to apps and services (great for kids.) This has long been available to Windows handsets and is not yet available for iOS owners.
Multitasking
Multitasking – or fast app-switching – is much more visually appealing in Lollipop. In Android 4.x, a press of the multitasking button loaded a vertical list of recently-used apps with cards so you could get a look at what you were doing in each app. Only a few apps were visible on the screen at a time, so you had to scroll up and down to see the full list.
In Android 5.0, the list is now a 3D carousel that floats on the screen. Recently-used apps still appear on cards, but the cards are arranged in such a way that you can see more of them at a time. As you scroll through the apps, the cards cascade down off the screen in an animation that I really like. As before, you can dismiss (i.e., close) apps by swiping them sideways off the screen or by tapping a little X in the corner of each card.
Natively, Android 5.0 Lollipop doesn't support the split-screen multitasking that Samsung and LG have created. Devices such as the Note 4 and G3 let users run two apps on the screen at the same time. That's still not possible with Google's default version of the OS, though it's not possible in iOS or Windows Phone, either.
Performance
I tested Android 5.0 Lollipop on a Motorola Nexus 6 and an HTC Nexus 9. On the N6, it was a dream. The Snapdragon 805 processor on the N6 ran Lollipop perfectly. Lollipop did not run as well on the Nexus 9, which uses an Nvidia Tegra processor. It was much slower and more prone to crashing. We have yet to test Lollipop on older hardware, such as the Nexus 5 or Nexus 7.
Comms
Google has updated most of the applications that are native to Android, especially the core communications suite. Here are the changes specific to each app.
Phone, People
The phone and contact applications have long been closely related in Android and that's even more apparent in Lollipop. Each has its own icon in the app drawer, but the apps have deep hooks into one another and could even be reduced to a single app if Google wanted to do so.
The phone app has three screens: speed dial (aka, favorites), recents, and contacts. The speed dial screen is visually appealing with photos of your favorite contacts. It holds at least 20 contacts in a 2x10 vertical grid. Buttons make it easy to send emails, texts, and make calls to each contact. The recents screen is where your call log is. I like how the app now separates call logs into separate days, making it easier to see the calls you've missed today, yesterday, and so on. If you press an individual call log, a little pop-up box makes it a snap to call the person back, see the details of the call, add the number to your contacts, and so on.
Then there's the contact screen. The contact screen within the phone app and the stand-alone contact app are identical. You'll see a long list of your contacts on a white background. Circular photos rest next to each name. Press the contact name, and beautiful, colorful new contact cards pop up. I really like the way the new contact cards look. They are much more appealing than the spartan and bare contact cards of Android 4.x.
Two things persist across the speed dial, recents, and contacts screens: the search bar at the top and a small button on the bottom right corner. The search bar's use is rather obvious. Start typing a name or a number and, if it's in your contact database or call log, it'll pop up. The button in the bottom corner calls up actual phone dialer. I like that you can open the phone dialer from any of the screens within the phone app itself. The phone dialer is dead simple to use and – once a call is connected – includes links to the speakerphone, Bluetooth, mute, hold, and add-a-line tools.
In general, I like the changes to these apps. They are slightly more user-friendly than previous versions, probably thanks to Material Design. They are definitely more attractive. I think Android, iOS, and Windows Phone are all about on par with the basic phone and people apps.
Calendar, Reminders, Keep
Holy crap, Google knocked it out of the park with the new calendar app. It's simply gorgeous. The revamped app is available to all Android 4+ devices, and not just within Android 5.0, but it makes sense within Lollipop in a way it probably doesn't on older phones.
I love the way the calendar app defaults to a list view. If you use multiple calendars, each one has its own color scheme and they are easily identifiable. Adding, moving, or editing events is a cinch; it's simply a joy to use.
The best thing? Google's use of art. Picture your favorite wall-hanging calendar at home. Most offer a different picture for each month, right? Whether its vintage cars, city-scapes, or puppies, people like colorful calendars with something nice to look at in addition to the days and weeks of the month. When scrolling through your calendar in Lollipop, you'll notice images like this float past in the background every time you advance a month. It's small details like this that make Material Design — and the calendar app — so appealing.
If you're the sort who likes reminders, you can rely on Google Now. It's the best way. There's no individual "Reminder" app within Android, but if you ask Google Now to set one, it will. They appear to be related to Gmail Tasks, but function outside of Gmail for all intents and purposes. Talking to your phone is the best way to go here, I can't say it any plainer than that. I think Windows Phone's Cortana is a bit better as far as reminders go, since Cortana uses time, location, and other queues to automatically trigger the reminds, such as "remind my Mom she's the best next time I call her." Google Now isn't quite that good.
If you like to save things you come across everyday, Google Keep is still around and works well within Android 5.0. It shows up any time you hit the "share" or "save" tools within applications. It's nice that the things you save in Google Keep are stored online and can be accessed from a desktop computer and vice versa. This makes it a lot easier to retrieve saved items, such as web sites, when out and about.
Apple and Microsoft offer decent calendar apps, but Google's is the most attractive. Setting reminders and taking notes is about the same across all three platforms.
Gmail for Android is entirely new. Like most other core apps, it adopts Material Design in a big way and looks and feels very different from previous versions of Gmail. Think lots of color, circles, and smooth animations.
Functionally speaking, the biggest changes to Gmail are buried way down deep. Gmail now supports *other* email accounts and services. Before Android 5.0, Google offered two native email apps on its smartphones and tablets: email, and Gmail. Gmail was reserved for Google's own email service, while email was for everything else. Now, Gmail can now handle all of your email needs. It supports Gmail and most POP3/IMAP4 email services, in addition to Microsoft Exchange. I was able to add my Yahoo and Outlook.com email accounts to Gmail with no problem. This resolves one of the more confusing aspects of Android for first-time users of the OS. Gmail makes it easy to view all your inboxes at once or separately. This could be life-changing for some people.
When reading through your inbox, swiping gestures make archiving or deleting emails a breeze. Individual email messages look about the same when viewed in the new Gmail versus the old one, but I still appreciate the colorful headers.
Gmail offers an extensive list of choices for customization. Power email users may appreciate how simple it is to create notifications for individual email folders or labels.
Apple, Google, and Microsoft all offer capable email platforms, but each has its strengths and weaknesses. Microsoft's native integration with Exchange gives it a small advantage for business users, but the email client itself is boring and stale. Microsoft's support for advanced Gmail functions is limited. Apple's native email app also supports plenty of email services, but is as boring to use as email on Windows Phone. Gmail on Android has traditionally been a bit of a one-trick pony, but it just learned a few more tricks.
Messaging, Hangouts
I honestly don't know what the hell Google is doing with these two apps. They should be – and sometimes can be – one app, but they're so poorly integrated that I think you're better off using them separately.
To start, Google completely revised the look at feel of Messaging (the traditional SMS/MMS app) with Material Design. For the first time ever, this app doesn't look horrible. It's sleek, efficient, and lets you send/receive text and picture/video messages with ease. The new design goes a long way, but the functionality is limited. I like that you can archive conversations and access them later, but managing group chats is abysmal. They never say in a single thread and end up contaminating the entire app with multiple conversations.
Hangouts is Google's IM app. It functions on desktops within Gmail and Google+, and on Android devices. As an IM app, it functions perfectly. Finding other Gmail/Hangouts users is a cinch. The latest version of the app supports free video calls and even free voice calls to other Hangouts users and select real-world phone numbers. Material Design helps unify it with other apps in Android and it's attractive to look at.
Hangouts can also handle SMS if you want it do – much like iMessage on iOS – but this is where things start to get funky in Hangouts. For example, I added my phone number to Hangouts for SMS purposes, but Google (or Hangouts, or me) mistakenly associated my Google Voice number with the app instead of my AT&T number. That led to a lot of confused people who were receiving messages from my GV number. The only way for me to undo the problem was to disassociate SMS from Hangouts altogether. Hangouts is even supposed to have improved Google Voice integration, but that's half-baked. The most basic problem may be that stock Android from Google essentially comes with two competing, separate SMS apps. That's nutty.
Bottom line: Google hasn't yet figured out how to create a master SMS/IM/Voice/Video app, but neither has anyone else. Apple has its own problems with iMessage. Microsoft recently reduced the utility of its bare-bones messaging app by pulling out Facebook and Skype chat. Now they're all separate instead of integrated into one.
I'm still waiting for a single messaging app that handles everything in a way that makes sense.
Keyboard
I can't say the keyboard has any new features, but it certainly looks different. It has adopted the same green-on-white hues found in the settings menu screens. In Android 4.x, it was black or dark blue. The color change doesn't bother me or impact usability. There are plenty of options for adjusting the keyboard's behavior, though. Users can turn sound and vibration feedback on/off, can choose how the keyboard handles capitalization and punctuation, and of course add and maintain personal dictionaries. As always, there are many alternate keyboards in the Play Store, so if you want to try something else out, you're free to do so.
I find Google's word and phrase prediction engines to be pretty good and are generally on par with what's offered by Apple and Microsoft. I think Microsoft's trace input is a bit more accurate, but Google's is faster. It's nice that iOS 8 supports alternate keyboards, but that's currently clunky and buggy, and I'd prefer to see Apple add its own trace input method. Until it does, Google and Microsoft have a little bit of leg up when it comes to the keyboard.
Media
Chrome
Google updated its Chrome web browser with Material Design several weeks ago. In fact, it was one of the first apps to get such an update from Google. Material Design is perhaps least apparent within Chrome when compared to other apps. The tabs look a bit different, and the fonts have changed, but there's less color and more white space in Chrome.
Google made minimal changes to the behavior of the omnibox and settings tools within the app, which function much like they do on devices running earlier versions of Android. The omnibox is lightning quick to suggest URLs and search queries as you type, thanks in part to your browsing history. The settings tools appear in a drop-down menu, through which you can launch new tabs, access your bookmarks, see recently-closed tabs, as well as access your entire browsing history. Sharing tools are extensive, and it's easy to search the contents of individual web pages, add shortcuts to the home screen, or request desktop sites. If you care to dig further, you can set Chrome to autofill forms and passwords, restrict content, and tamp down data usage.
Chrome is a near desktop-class web browser that Google has managed to stuff into a phone. It syncs with your desktop version of Chrome and can access your web history across machines. Apple and Microsoft have given similar tools to Safari and Internet Explorer, respectively. Based on my experience, Safari is still the king of mobile browsers. It's much faster, easier to use, and has more features. Google and Microsoft are closer than ever, but Safari provides the best overall mobile browsing experience, for my money.
Camera
Google overhauled the camera app, and I have to say I think it's improved from the stock Android 4.x shooter. It relies on some familiar trappings, but it will make sense to most people.
The camera has two main screens: shooting mode and menu mode. You can access several settings from the shooting mode by pressing the three little dots that appear in upper right corner. A strip of icons drops down that allow you to swap to the user-facing camera, toggle the flash and HDR on/off, turn on the framing grid, set a timer, and adjust exposure. These are all pretty self-explanatory. Pressing the shutter button captures an image and you're ready for the next one. Use the trusty pinch-to-zoom gesture for zooming the camera in or out.
If you want to capture anything other than regular images, you need to call up the larer menu. Slide your finger from the left side of the screen toward the center and you'll see the different capture modes that are available. They include photo sphere, panorama, lens blur, camera, and video camera. Most of these are self-explanatory, with the exception of lens blur.
Lens blur is meant to help make the subject of photos stand out against the background by ensuring that they are in focus, while everything else is out of focus or blurred. Lots of phones offer this type of feature, but perhaps call it something else. What's novel in Lollipop is the way you capture images. Believe it or not, lens blur suggests you move the camera slightly and slowly while capturing the picture. Normally you want to hold as still as possible to ensure sharp focus. After you've taken the photo the camera processes it for a second. The result is an image with an in-focus subject and a blurred-out background. However, like a Lytro camera, you can select any part of the image to be in focus. I don't quite know how they're doing it, but it works.
From the menu mode screen, you can also press a little cog in the corner to adjust aspect ratio, image resolution, video resolution, and how the camera handles exposure.
In all, it's simple and straight-forward. It took me maybe 60 seconds to assess all the camera app's features. Most phone makers write their own camera apps, so this app may be limited to Nexus devices, but at least the stock Android camera app provides a usable feature set.
Apple and Microsoft offer more robust camera apps, as far as I'm concerned. For example, the native Android video camera doesn't shoot video in slow-motion or time-lapse, but the iPhone sure does. Further, Microsoft has an advanced camera app that is professional grade when it comes to manual shooting tools, trouncing the amount of control available to users of the stock Android camera. Finding the right balance between features and ease-of-use is no simple task and I'm not sure any of the three big platforms has nailed it yet.
Drive, Docs
Android 5.0 Lollipop does more than look pretty; it works hard, too. Google has been tweaking its productivity apps all year and the latest versions not only adopt Material Design, but add some compelling new features, as well.
The newest version of Drive and its associated Docs and Sheets apps have improved search tools. Drive, in particular, is better at suggesting search terms with autocomplete. Drive now allows users to send email messages directly from the Drive app (rather than force people to start within Gmail). This can be handy. Drive has a better PDF viewer, too. The PDF view supports search and text selection within documents, which is nice.
I really like how easy it is to browse through your documents now. The file viewer screens are much richer in detail thanks to Material Design and make finding the right document a breeze. You can view documents in list form, or in a grid with previews of each document. You can also filter, sort, and share them with ease.
I still think it's silly that Google has separate apps for actually editing Docs and Sheets, but they work seamlessly with the Drive app itself. The handset-based versions of Docs and Sheets lag their desktop counterparts, but at least you can make basic edits, add comments, and share the documents with others, even in Microsoft Office formats. As with other Google-made apps, the latest versions of Drive, Docs, and Sheets are available to all Android 4+ devices.
Google is closely catching up to Microsoft in the productivity department. I'm not going to say Google Docs is comparable to Microsoft Office, but many of the functions are the same — and they're all free to Google account holders. Apple's suite of productivity apps is a bit more feature-rich on iPhones, but they're clunkier to use and don't sync as seamlessly with the cloud. For example, everything you do within Drive on your phone or tablet is automatically backed up online. I don't find Apple's backup service to be as reliable — or as easy to access.
Fit
Fit is Google's answer to Apple's HealthKit. Sort of. Google Fit is a health and fitness tracker in its own right. You add some basic details about yourself (age, weight, height) and it starts collecting data. By itself, it can track steps, but that's about it. I tracked my steps on the Nexus 6 for a week and it seemed accurate enough. I like how it makes the information easy to digest, with neat graphics and charts. That's more than HealthKit does by itself.
Google Fit isn't about tracking steps, though. It is supposed to hook into Google Fit-compatible apps that send their data over, too. At the moment, no such apps are available. In theory, Google Fit will allow people to collect all the health and fitness data generated by wearables and other apps and store it all in Google Fit. The neat part is Google Fit can then send everything to the cloud, where you or your healthcare professional can access and use it for whatever purposes you deem... fit. This could be a great way for personal trainers or therapists to manage patients remotely, for example. Google hasn't provided a lot of detail yet on how secure the data is, or how you access it.
What's really dumb is Fit doesn't seems to sync with Android Wear, at least not yet. I tested Google Fit alongside the step tracker on the LG G Watch R, and the two devices never synced data, such as my step counts. Each device counted my steps independently. Perhaps Android Wear itself needs to be updated before it can talk with Google Fit. At this point, they're not sharing.
Google Fit is one of those aspects about Lollipop that has a long way to go before its true utility emerges. That said, I think I caught a glimpse of where that path might take us, and it's pretty neat.
Maps
Maps is one of those apps that Google updates all the time. Google only recently added Material Design to Maps, but also cooked in some tasty extras. Maps now lets you make restaurant reservations from within the app itself thanks to a partnership with OpenTable. The app also offers details about potential Uber rides, such as ETA and price estimates, and can take you directly to the Uber app for bookings.
Maps continues to be an incredible tool for planning routes, be they by car, bus, train, or foot. The accuracy of Maps is excellent, and Street View imagery is an added bonus. I really like Maps' ability to suss out details for local businesses and points of interest. The new cards for business listings are pretty and chock full of data. The cards make it a breeze to call the business, obtain directions to the business, or read reviews about the business. Of course the cards are bright and colorful, and often incorporate images of the businesses in question.
Google Maps continues to set the bar for free navigation, though Microsoft's HERE Maps are very competitive. One advantage Microsoft has is the ability to download local maps for offline use. Apple Maps are much better than they were two years ago, but they still lag Google and Microsoft as far as features go. For example, Google and Microsoft are much better at providing real-time traffic data *and* highlighting it on their maps. Google and Microsoft also provide excellent public transit and walking directions. Apple Maps still fails to offer public transit.
Play Apps
The Play Store and all its associated Play apps (Music, Books, Games, Movies & TV, Newsstand) have been updated with Material Design. All these apps make extensive use of the control tray, which slides out from the left edge when you press the three horizontal lines at the top of the screen. The uniformity of how you interact with the apps helps users adjust to them quickly.
These are all apps that Google updates regularly outside of full system updates, so many of the individual features aren't exactly brand new. For example, Google updated Play Books in late October with better navigation tools for non-fiction content. It also updated Play Movies & TV with new info cards that appear when you're casting content to a Chromecast or Nexus Player. Play Music has new, better radio stations, and a much better controls over how your music sounds. For example, it has a five-band equalizer in addition to more than a dozen equalizer presets (pop, dance, rock, etc.). The Play Music and Play Movies/TV apps are also much better at differentiating between content that's stored locally versus content that's only available online.
One thing I like about the Play Apps versus their counterparts on iOS and Windows Phone is how easily the content syncs across devices. It is super easy to access everything on your PC, your tablet, or smartphone. With Android Wear, you can also choose to store music directly on your smartwatch for playback via Bluetooth headsets. That said, I think the iTunes Store is better when it comes to selection and actual shopping. Still, Google has come a long way in that department.
Photo Gallery
The old-school Photo Gallery app is finally no more. In its place is the Photos+ app, which Google has placed on Android phones for more than a year. Now, it is simply called Photos. The app serves several purposes. First, it can be used to manipulate images. Second, it can be used to share images. Third, it can be used to store images in the cloud.
First, manipulating. The new Photos app offers an extensive selection of editing tools. The tools are arranged in a strip across the bottom of the screen. As always, there's the Auto Enhance feature, which will automatically adjust brightness, contrast, and color to make corrections. I find Auto Enhance doesn't do much, though. Crop and rotate are both simple tools that work well.
The rest of the editing features, while extensive, overlap a lot and are rather obtuse if you ask me. The first, for example, is called Looks. It has 15 different filters contained therein that mimic those in Instagram. The second is called Tune Image, which lets you adjust warmth, shadows, saturation, contrast, and brightness. It's not intuitive at all, though. The default setting is for saturation and, at first, that's all I thought the tool did. I discovered that I could adjust the other aspects of the photo quite by accident because you have to press-and-hold the white strip at the bottom to bring up a secondary pop-up box. A third tool is called Selective. This lets you spot-adjust small sections of the photo, but it has the same usability goofs of the Tune tool.
The rest of the tools are filter-based and have names such as Vintage, Drama, Black & White, HDR Scape, Retrolux, Center Focus, Tilt Shift, and Frames. Each allows you to adjust the strength of the filter, and of course you can apply multiple filters and effects if you wish. Honestly, it's almost overwhelming. You can spend forever tweaking your photos.
After you've tweaked your photos, you can easily share them. Press the little share symbol at the bottom of the screen and Photos brings up a huge box with all the apps you can share your photos with/to. There are at least 20 options, including SMS, Gmail, your Google+ profile, Drive, Bluetooth, Keep, and so on. It's nice having easy options here.
Then there's the Photo app's ability to organize your images. As always, you can set Photos to automatically back everything up to your Google+ photo account. The app takes some initiative in helping you organize photos into usable albums. For example, it will create Stories, which are based on time and location. The Nexus 6 automatically created a Story around all the shots I took of my kids on Halloween and even named the Story "Halloween in Rockaway." I like this feature a lot. Photos will also automatically create albums based on dates, or where the photos came from, such as separate folders with all your Instagram photos, Facebook shots, and so on.
iOS 8 is a bit easier on the editing front, but backing up and organizing with Google's Photos service is easier than iOS 8. Microsoft's OneDrive backup service is powerful, but it's not as adept for organizing your photos and it certainly doesn't do anything such as automatically create albums based on events.
Wrap-Up
Android 5.0 Lollipop is a fantastic update to Google's mobile operating system. The fresh design is appealing and helps unify how apps look and feel across the device. Google has really leapt ahead of the competition in some aspects. iOS 8 feels a bit stale to me after using Lollipop for a week. Windows Phone still offers appeal, but in a totally different way.
The OS adds a huge number of new features, though many of them are contained within individual apps. Google has long offered updates to core apps outside of major OS upgrades, but it made a point to refresh them all with the arrival of Android 5.0.
While Nexus devices – and a few others – will run unmolested versions of Android 5.0, it will be really interesting to see how individual phone makers tweak Lollipop, Material Design, and the other changes wrought by Google. Personally, I say phone maker UIs are even less necessary than before.
There's no doubt that Android 5.0 Lollipop is the best version of Android yet. I think usability is improved across the board thanks to the unified app features, such as the control tray and the action button that now appear. iOS continues to be the simplest of the three mobile platforms to use, but Lollipop closes the gap in a big way. Android has always allowed for more user customization than iOS, and that's even more apparent with Lollipop. Despite its lack of market share, Windows Phone is an excellent platform and I think it still competes well with Android and iOS. That said, Android is the finest of all three platforms because it merges usability, appearance, and utility in the strongest combination.
Google knocked it out of the park. It's well worth the upgrade for all users.
Comments
PLEASE add customizable themes!
Everything so light?
I really hope they leave an option for those of us who prefer light text on a dark background as it's just easier to read.
Excellent review!
galaxy discover
I Wonder
I love the fact that manufacturers are now racing to be the first one to update their phones to Android 5.0. In the past you used to have to wait months, even up to a year, to get the update, if you got it at all. By now OEM's are starting to recognize that customers want the upgrades, and are trying to get them out in a timely fashion. Indeed, they are even competing to be the first one to update all their devices. Consumers benefit from this.
RIP Lock Screen Widgets :-(

















































































































































 Google Teases Pixel 7 Series, Pixel Watch
Google Teases Pixel 7 Series, Pixel Watch
 Samsung S24 Series Adds More AI, Updates the Hardware
Samsung S24 Series Adds More AI, Updates the Hardware
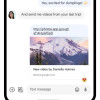 Major Update to Google Messages Brings iPhone-Compatible Emoji Reactions
Major Update to Google Messages Brings iPhone-Compatible Emoji Reactions
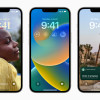 iOS 16 Revamps the Lock Screen
iOS 16 Revamps the Lock Screen
 Apple Watch Goes Ultra
Apple Watch Goes Ultra



