Review: Nokia 6555
Oct 12, 2007, 1:34 PM by Eric M. Zeman
The Nokia 6555 brings together all the features you'd expect on a mid-level phone. See why it masters some, but not all. Video tour included.
Form
Is It Your Type?
The Nokia 6555 is a slim clamshell boasting 3G, unique styling and a middle-of-the-road feature set. Considering that is has Series 40 3rd edition tying everything together, it could shine brightly. But not even the latest version of Nokia's hearty OS can live up to this well designed 3G hardware.
Body
The 6555 is one sleek little phone. It may not be the thinnest phone on the market, but it is not very wide and its smooth plastics help it slip in and out of a pocket easily. Maybe too easily, as it fell out of a jacket pocket on more than one occasion.
Holding it in your hand, it is comfortable and has a medium weight to it. It sort of resembles the Motorola KRZR in the respect that is narrow and has a chin when open. Unlike the KRZR, the 6555 is very long when open. In fact, it looks a bit awkward. It isn't necessarily longer than most flip phones, but because it is so narrow, its proportions make it look longer and skinnier than it really is.
It was designed so that when open, the back of the phone creates one uninterrupted surface. It is a smooth curve from one end to the other, with no break at the hinge. Its designers played off this curve with the coloration of the phone, giving it a scheme that has a long black strip in the center, surrounded by silver rings and then a burnt orange-ish outer shell. It looks a little like a 1950s race car.
When closed the 6555 has a nice shape to it overall, with the bottom of the phone resembling the nose of a sports car in our eyes. But because the phone was designed to be a smooth curve when open, the hinge is exposed when the phone is closed. This means there are some hard edges at the top of the phone. There was also just the slightest bit of play in the hinge of our test phone.
The left side of the phone is where the volume control and PTT keys are located. They are silver and raised well above the surface of the phone, making them easy to find with your fingers. There is good action and feedback from both buttons, though the volume toggle is a little short in length, meaning you might accidentally raise the volume when you intend to lower it or vice versa. These keys also double as the camera zoom and shutter release buttons. The one nitpick we have with these keys is that they are placed on the top half of the phone, making them a bit difficult to reach with your fingers when the phone is open. Below them is the microUSB data port. Though Nokia is moving toward using microUSB as the charge port on future phones, the 6555 still has the narrow pin charge port found on current Nokia phones. It also has a 2.5mm headset jack.
Opening the phone up is as simple as digging your thumb in between the halves and popping it up. The hinge action is very nice and feels solid. Because the 6555 is well balanced, holding it in your hand when open is comfortable. It also helps that the 6555 is so narrow, you can easily wrap your fingers around it and reach the controls.
The interior of the phone is all black with silver highlights. The navigation cluster has a large D-pad, which is surrounded by seven buttons, including the function keys, send/end keys, and dedicated camera, internet and Cingular Video TV keys. This is one of the most usable D-pads we've encountered in a while. It is just the right size, with a good amount of action and feedback when sliding your thumb around it. There is a nice solid "click" when you press the buttons, and there are no edges or ridges that break the motion of your thumb.
The seven keys surrounding the D-pad provide the same amount of feedback as the D-pad when pressed, but there is little setting them apart when you move your thumb across them. This lack of navigational feedback would be more of a problem if the keys were smaller. As it is, they are large enough that you should be able to accurately guess where your thumb is without looking.
The number keys themselves are a nice size and offer similar feedback to the navigation cluster keys. There is a small ledge between each row of keys, and this helps you determine where your thumb is on the keypad as you dial numbers or type in text. The combination of good size and feedback makes the 6555's keypad very usable.
It may look a bit gawky when open, but interacting with the hardware is simple and natural.
The Three S's
Screen
The 6555 has external and internal displays. The external display shows the usual indicators and doubles as a viewfinder when using the camera. It shows colors nicely, but could be a little bit easier to see when used outdoors. Under cloudy skies, it is viewable, but the sun makes it much harder to see, with reflections and shadows obscuring the screen. The same goes for the internal screen. It is nice and bright, and colors are accurately represented when using the camera. It works well under clouds, but the sun taxes it a bit. Inside, though, it looks pretty darned good, with high resolution and sharp lines.
Signal
The 6555 was literally glued to AT&T's network. It always had four full bars of regular coverage. There was not a single instance when we looked at the phone and it had less than four bars. This includes the Lincoln Tunnel, the NJ vault, and dozens of locations in the Metro NYC area. Signal strength was always strong. The 6555 connected to AT&T's 3G network whenever it was available, and down-shifted to EDGE when it was not. It never dropped a data or voice call while we had it.
Sound
Phone calls made with the 6555 were crystal clear. There were never any echoes, hisses, crackles or pops. Voices sounded slightly "electronic" but we never had difficulty in hearing or understanding a conversation due to the phone. The ear piece speaker had sufficient volume for most everyday situations except for loud bars and rock concerts. Speakerphone calls were a little garbled from time to time and we blame that on the external speaker. For example, even at a setting of 4 out of 10, music played through the 6555 was loud enough to distort the sound. The only way to get a clean sound was to turn the volume down to 2. Anything above 4, and the sound quality degraded quickly. The experience during speakerphone calls was about the same.
Battery
Battery life for the 6555 was average. We were able to get through 3 days without charging if the phone is used moderately. That means some conversations, some web browsing, some text messages and some music. Listening to music over Bluetooth or spending lots of time in 3G areas, though, and the battery drains itself in two days. Pack a charger if you're going away for more than two days.
Basics
Menus
The 6555 is running Series 40 3rd edition, and this is reflected in slightly updated portions of the menu system of the phone. Most of the usability of S40 we've come to expect is still there, but there are some added shortcuts and touches that make it a nice little upgrade from 2nd edition.
When you first start up the phone, you get pretty much a blank screen with some choices along the bottom that are tied to the function and D-pad keys. They are Options, Menu, Music. Hitting the center of the D-pad takes you to the main menu, which has 10 items in there. Each icon does a snappy little dance when you scroll over it. If you leave a selection highlighted for too long without choosing it, a dialog box will open up and tell you what that application or folder does (this can be turned off). They are the usual assortment of Nokia apps and AT&T-specific applications/services. These 10 selections aren't placed in optimal positions and include more links to shopping services (which users may or may not take advantage of) than we care to see. Luckily this menu can be fully customized so that it is efficient for each user.
As always, the settings menu is the most extensive, and gives users the opportunity to modify and set up the phone in pretty much any way they might please. One modification that really enhances the usability of S40 is the active standby mode. This mode lets users have quick access to nearly any application or service on the phone from the home screen without the need to dive into the menu system. Being able to add something like the Gmail client here is especially appealing. These shortcuts alone have always made S40 a useful tool.
One difference over S40 2nd edition is that the animation of the icons along the top of the screen is a bit different and smoother. You also have more choices to customize the active standby mode. And everything moves quickly. There is very little delay in choosing an action and waiting for it to happen. Scrolling through shortcuts in active standby is almost instantaneous.
Perhaps the nicest improvement in S40 3rd edition is in the messaging application, so we'll discuss it there.
Calls/Contacts
Not much about the 6555 sets it apart from other phones with respect to calling features. Hitting the send key brings up a list of recent calls. They can also be accessed from the main menu, or the shortcut bar if you so choose. When viewing call history, selecting a number and hitting the send key calls that number. Or, if you hit the options key (left function button), you have a tidy little list of actions to take, including send a message, add to contacts, delete or find the time and duration of the call. Accessing calls from the main menu segregates the calls into lists of missed, received, made and so on. You can also check your data counter and packet data time.
It was a little clunky to add contacts one at a time if you're not syncing them from a PC or SIM card - or beaming the contacts from another phone via Bluetooth. It was about 4 clicks until you get to a screen to actually type in a name and number. Once you have a basic contact built, you can then choose to add "details", which are email addresses, more numbers, video, ring tones, web address, company, notes and so on. The amount of information you can store in each contact is almost unlimited.
Once your contact list is set, typing in a name auto sorts the names and helps you find contacts quickly. When you've found the contact you are looking for, hitting the center of the D-pad will open the contact, hitting the send key will call them. With the contact open, hitting the center of the D-pad calls the contact, and the left function key allows you to open up a list of actions you might take with that contact, be it send them a message, edit their details or save the contact somewhere else.
Messaging
The messaging features of the 6555 are a little bit more robust than we've seen on other Nokia phones, and that is thanks to the S40 3rd edition once again. As with most mid-tier feature phones, it has email, IM and SMS/MMS capabilities. The messaging center can be accessed through the main menu, or via the shortcuts bar in active standby mode.
In the main messaging center, your options are many. You can compose, view, save, move or send just about every type of message you can think of. The main messaging center bundles messages by type so it is easier to find specific messages if that's your bag. If you want to fire off a quick SMS, you can always stick the "new message" shortcut in the shortcut bar. It saves a lot of time to have that little trick available.
The real treat here is that once you choose to create a new message, the way you create the message has been changed a bit. First you fill out the "to" and "text" fields. Adding multiple recipients is easy, and punching out some text isn't too taxing. Once your message is composed, underneath the text bubble is a list of icons that allows you to insert different media into the message, such as a picture, video clip, sound clip, calendar item, web link and more. Since it is all right there, all you need do is scroll sideways to find the media content you want to insert, rather than jumping through extra menu options. This streamlines composing MMS messages and is rather fun to use. After the message is all set to go, you can send it immediately or choose from even more options.
The 6555 is preloaded with several Internet email providers' data, so signing into your AOL, Yahoo or Hotmail email accounts is a breeze. Once you've signed in, you can choose to have the phone remember your user name and password, negating the need to continually sign in and out of your mobile email. Email can be accessed from the main messaging center, or via the shortcut bar on the home screen if you add the icon for it. This easy access to your mail messages is useful, and it is a nice touch that the mail client is similar across all the different services, and you aren't greeted with a different menu architecture for each email service you choose to use. Once you've signed up, email from these accounts it automatically sent to the phone.
The 6555 also provides access to Yahoo IM, AIM and UIQ. Signing in is easy and you have access to all the features you would expect. If you've signed into AIM, it will show you a tiny little AIM icon in the status bar across the top so you know that you're signed into the IM system. When signed in, it maintains a data connection and uses that to send and receive messages.
Extras
Music
The 6555 comes loaded with the S40 music client. You can choose to access music via a number of different routes. First, you can add it directly to the active standby screen. If it is added here, simple scroll up, hit the D-pad and Bingo, you're in the music center. You can also jump in through the main menu, or the dedicated music key on the home screen, which is the right soft key. Rather than take you to the player, these latter two options take you to a larger selection of music applications, including access to XM radio content and other AT&T music services and applications. Most of the music applications run via the browser. Some are free, some require subscriptions - like XM radio and Billboard's mobile channel.
If you choose to go to the music player, you'll see that the player has been polished and given a little bit of a facelift with new graphics and icons. The basic underlying architecture appears to be the same, but it looks more sophisticated. In the main player menu, you can jump to playlists, artist, albums, songs and other selections. The artists, albums and genre selections each have little arrows next to them, and rather than open up brand new screens, if you select them, it will open the folder and show you all the content in it without jumping to a new screen. This speeds up selecting what music you want to listen to. The 6555 lists album tracks in the order that they appear on the CD, rather than alphabetically.
After you've made your selections, it will fire up the music player itself. Here, the main screen shows the song and album title, followed by the artist. Along the bottom third of the screen are all the controls. The D-pad lets you skip back, pause and skip forward tracks. If you push the D-pad down, it will show you your current play list, if you push the D-pad up, it will show you the main music menu. The music continues to play while you do this. The left soft key is the options key, and this will let you take a few actions, such as adding the current song to a new playlist, send it to Bluetooth headphones or alter settings.
Our favorite is the 5-band graphic equalizer. There are 5 presets, and 2 user-adjustable settings. Each preset shows you where the 5 different bands are set, and this is just downright cool. It helps to give you guidance so you can see where the "sliders" are set and see how it effects the sound when you move each one. This gives you a total of 7 different ways to alter the sound of the music.
The media player also plays your videos with the same set of controls and in the same window. This combination of the music and video player into one interface cuts down on the learning curve of the phone and lets you concentrate on the media, and not the device.
The one hiccup is that any fiddling around with the player's settings while attached to stereo Bluetooth headphones results in pauses to the music. Whenever there's a screen change, or major menu item alteration, there's a slight hiccup in the music.
Otherwise, the player offers all the one can expect from a non-music phone.
Camera
Camera
The camera software is the same S40 camera software that we've seen before. Hitting the camera button on the navigation cluster will bring the camera to life. This takes about 2 seconds, which is quickly becoming the average for mid-range and advanced phones. Not that we're complaining.
Along the top of the screen, you have the camera/video selector, along with your other status indicators. On the far top right of the screen is small picture of an SD card and it has an indicator to let you know how full the card is. Below the card it tells you how many more pictures you can fit on the memory card with the camera configured as it is.
Pushing up or down on the D-pad will zoom the camera in and out, and hitting the center of the D-pad takes the picture. So does hitting the camera button on the keypad, or the shutter/PTT button on the left side of the phone. Once you press any of the keys, it takes the camera about 1 second to take the picture, and then another 3 seconds to save it to the memory card and bring you to a preview screen.
From the preview screen, you can choose from 12 different options if you hit the left function key. These items include actions such as sending the picture, or saving it to a contact. You can also choose to edit the picture, though this mostly consists of cropping the image or inserting text on top of the picture.
With the camera open, you can also jump into the options menu to make all sorts of alterations to the picture-taking settings before you start snapping away. Want to change the effect? It's in there. Need to adjust the resolution? Go for it, easy breezy.
One little quirk. If you want to take a picture of yourself, you can certainly do so. But you have to open the phone, launch the camera application, and then close the phone with the camera application running. This will turn the external display into a view finder. Since the camera lens and external display are on the same side of the phone, this is only useful for self portraits.
Gallery
The gallery application falls a little flat. First, pictures were automatically stored on the memory card and not internally, but the memory card isn't mapped to the gallery application in an intuitive way. You can't get to the gallery directly from the camera. You have to go through the "My Stuff" folder. You might think the gallery could be found in the "camera" folder, but it's not. It is in the "tones and graphics" folder. Um, okay. So you go into that folder and see even more folders, one of which is called images. Guess what? There's no pictures in there. You have to scroll down until you find a picture of your good old media card. If you open up the media card, only then will you be able to look at your pictures. Dang are they buried deep!
But the bad news doesn't stop there. Many gallery applications resort to a grid view as the default view. Not the 6555. The default view is a detailed list of the files, how big they are, etc., with the smallest little thumbnail next to each one. These thumbnails are so small, it is hard to tell what the pictures are actually of. Thank goodness the options menu lets you adjust this to a bigger list view, or the good old trusty grid view.
Once you're in the gallery and looking at your thumbnails in a way that is pleasing to you, you can perform all sorts of actions. Sending MMS messages, moving files, renaming pictures and beaming via Bluetooth are all options. When each picture is open, you can perform most of those same functions, as well as editing the images a bit.
A couple of more nitpicks before we move on. Rather than play a slideshow, you can "open in sequence." This language is not what you really expect to see for playing a slide show, but that's the only way to get them to open, er, in a sequence. Lastly, when you are viewing a picture, you can't navigate to the next picture in your gallery. You have to go back out to the gallery, slide the selector over, and then open the next picture. Many other phones will simply let you scroll through your images with the D-pad.
Photos/Video
Photos
Pictures taken with the 6555 were of average quality. The camera comes in at 1.3 Megapixels, and this is obvious in the end results. It scored a 20/60 on the vision test. Images were fairly grainy, and white balance was way off on some of them. Pictures taken under flourescent lights were greenish in hue. The auto white balance function of the camera performed poorly. Pictures were also usually too high in contrast, losing detail in dark areas of most images.
Video
Video performed on par with the camera. Dark colors gave it a lot of trouble. It was fairly decent at panning about, though, and was able to adjust rather rapidly to big changes in ambient lighting, such as moving from indoors to outdoors. All the videos were grainier than we would have liked, but those shot outdoors fared much better than those shot indoors.
6555VideoCam

3GPP / MPEG-4 format (viewable with QuickTime)
Browse/Customize
Browse
The 6555 comes with a WAP browser. Pressing the dedicated browser button on the navigation cluster will fire up the browser and take you to AT&T's MEdiaNet portal. There you have access to AT&T content and services, and can check the news, scores and the weather easily.
Navigating to the open Web is a little bit of an exercise in patience. You have to use the browser menus to navigate to other sites, save/view bookmarks and so on. As with all phones with regular keypads, it is best to spend the time loading up a bunch of bookmarks into the phone so you are not repeatedly typing out URLs into the address bar with the keypad. The browser renders pages in a single column, and most web sites default to the mobile view and are slightly stripped down.
As for speeds, the browser was fairly snappy in both EDGE and 3G coverage zones, though we can't say the difference was all that noticeable.
You can also adjust the font size of the browser, so that it is easier to read with larger fonts, or fits more text on the screen with smaller fonts.
Customize
The 6555's S40 platform lets you alter just about every aspect and setting of the phone. Don't like a particular screen, menu or the way a page looks? Chances are you can change it up to something more appealing to you.
The active standby mode is completely customizable. In fact, when you first activate it, it is a blank slate. You have to add all your own applications and shortcuts, making it entirely your own, custom list.
The main menu can be viewed in grid, list or tab layouts. The tabbed layout lets you jump sideways across the different menu selections, and it brings up a list of any applications or subfolders that may be in each of the main menu folders.
It comes preloaded with several themes and a number of wallpapers for the internal and external screens, both of which can be set to different styles and images.
You can customize and alter so much about the 6555 that is was a real disappointment that we were not able to use songs from our library as ringtones. We were met with error messages stating that the files were too big.
Extras
Clock
The clock on the 6555 has a few options, but not too many. You can basically choose the formatting of the time and date, and whether or not they are shown on the external or internal displays. There is no analog clock view. There is a nice alarm clock application on the 6555. Setting it is a snap, and it lets you adjust the snooze just long enough to get yourself off to a late start.
Bluetooth
The 6555's Bluetooth radio can be used for a number of different purposes. You can pair it with both regular and stereo headsets, as well as use it to send files to a PC or beam them to another phone. Pairing it with headsets initially took several tries, but once paired, the headset and 6555 found each other and connecting without further input from the user. Sound quality of both phone calls and music was good, far better than through the external speaker. Paring it with a PC was also a snap, and transferring files was very fast. We loaded 25 pictures (average of 250 kbs each) form the phone to a PC in less than one minute.
Cellular Video
The last of the dedicated function keys on the navigation cluster takes you to Cingular Video. With CV, you can watch short mobile TV clips that are streamed via the 3G network. This is not a dedicated video network like Verizon's MediaFLO-based mobile TV service, but similar to Sprint's TV service. The clips we watched were fairly low resolution, choppy and the sound cut in and out. The player and channel selection interface were also a bit clunky to use.
PC Syncing
The 6555 can use the microUSB port on the side to connect to and sync with PCs. You can also use it to sideload music and load in contacts.
Video
Here is a brief video tour of the Nokia 6555. You can watch it here:
Or visit YouTube for more viewing and sharing options.
Wrap Up
The 6555 performs the basic phone features well. Its calling and messaging applications are robust and offer a lot of different methods to reach out and touch someone. Unfortunately some of its multimedia features, specifically the camera, video camera and gallery applications, are not the best quality nor the easiest to use.

































































































 iPhone 15 Series Goes All-In on USB-C and Dynamic Island
iPhone 15 Series Goes All-In on USB-C and Dynamic Island
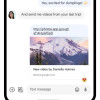 Major Update to Google Messages Brings iPhone-Compatible Emoji Reactions
Major Update to Google Messages Brings iPhone-Compatible Emoji Reactions
 JBL Puts a Touchscreen on its Earbuds Case
JBL Puts a Touchscreen on its Earbuds Case
 Qualcomm Intros Snapdragon Chips for 2023's Mid-Range & Affordable 5G Phones
Qualcomm Intros Snapdragon Chips for 2023's Mid-Range & Affordable 5G Phones
 Apple Watch Series 9 Detects Finger Gestures, Brings Siri On-Device
Apple Watch Series 9 Detects Finger Gestures, Brings Siri On-Device
 Nokia 6555
Nokia 6555

