Review: LG Xenon
Calls
At the very bottom of the screen are buttons that bring up the dial pad or contacts application. You can go straight to the dial pad if you press the phone icon from the Xenon's home screen. The send key brings up your call log. It will show all your calls in separate tabs for missed, dialed, received, etc. Select a call record if you want to do things like call it, send a message, add it to your contacts, etc.
When in the dial pad, you have quick access to the recent calls log and your contacts. There is a little software button at the top-right of the screen that lets you quickly access a few features, such as saving the current number, sending a message to it, or add a 2-second pause when dialing (for businesses that use extensions).
If you start dialing a contact (number or name), and the number is stored in your contacts, the Xenon begins to auto-sort through them and will display a list of names above the dial-pad. If you see the name/number you're looking for, press it to start a phone call.
When in a call, there are six options listed on the in-call screen. This mirrors the function of many of today's touch phones.
Contacts
There are five software buttons at the top of the contact app, which is just too many. They are also small, making them harder to select accurately. What's worse, is that two of them overlap in functionality. There is a magnifying glass, which lets you type in a search through your contacts. Right next to it, is a button that lets you zoom through your contacts alphabetically. Next to that, is a button that takes you to your favorite contacts (which you've hopefully filtered down to just a few).
Contacts can hold multiple numbers, email addresses, and fax numbers. You can also set them up to have picture IDs and specific ringtones. Placing calls or starting text messages from within the contacts app is a snap.













 Video: Live Demo of Snapdragon AI Noise Suppression
Video: Live Demo of Snapdragon AI Noise Suppression
 Samsung Upgrades its Wearables
Samsung Upgrades its Wearables
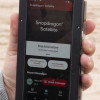 Qualcomm Taps Iridium for Satellite Connectivity
Qualcomm Taps Iridium for Satellite Connectivity
 Nothing Teases its First Phone
Nothing Teases its First Phone
 LG Xenon GR500
LG Xenon GR500


