Review: LG GS505 Sentio
Calls
There are two avenues to the phone application on the Sentio. The physical Send button opens up the log of recent calls. Next to each individual call record are two green software buttons. One initiates a phone call, the other a text message. Pressing the number itself opens up the call log details, where more information is available in addition to more controls. The same little mystery key is in the upper right corner of the screen. It lets you reach other options, such as saving the number as a new contact.
You can also press the dialer button on the Sentio's display. This does exactly what it says it will do, and shows the software dialpad. From the dialing screen, you can also start voice dialing, turn on the speakerphone before a call, or jump to the recent calls list.
Contacts
The Sentio's contact app isn't the worst I've used, but it is far from the best. When first opened, you'll see a list of contacts in the bottom two-thirds of the screen, with some tools taking up the top third of the screen. The tools let you sort between contact groups, search for contacts, or see a drop-down alphabet for quick scrolling to specific letters in the contact list.
From the main contact screen, you have the same options that you do in the call log for sending text messages or placing calls directly from that screen. Press the contact name to get at the full contact data, which includes multiple phone numbers, email addresses and so on. Extended options are available if you press the key in the upper right corner of the screen, so you can send the contact data via Bluetooth, an MMS, etc.
There's no way to sync contacts from a PC or web service but T-Mobile does offer its mobile back-up, which will store your contacts in T-Mobile's servers. If you've previously used this service, you should be able to transfer your contacts from an old device to the Sentio.













 Qualcomm vs. Bullitt: Satellite Connectivity Comparison and Hands On
Qualcomm vs. Bullitt: Satellite Connectivity Comparison and Hands On
 Two New Snapdragon Chips Will Power 2022's High-end Phones
Two New Snapdragon Chips Will Power 2022's High-end Phones
 Qualcomm Intros Snapdragon Chips for 2023's Mid-Range & Affordable 5G Phones
Qualcomm Intros Snapdragon Chips for 2023's Mid-Range & Affordable 5G Phones
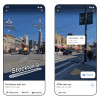 Google Maps Putting Search Results in AR Live View
Google Maps Putting Search Results in AR Live View
 Google Brings Calendar App to WearOS
Google Brings Calendar App to WearOS
 LG Sentio GS505
LG Sentio GS505








