Review: LG Glimmer
Jun 6, 2008, 8:12 AM by Eric M. Zeman
LG has crafted a classy Saturday night phone with a touch screen interface. The Glimmer succeeds at being above average--but not superlative--at most tasks.
Body
Is It Your Type?

This hefty piece of hardware from LG offers the combined benefits of a touch screen user interface with the convenience of an ordinary 12-key keypad. It's also compact, attractively styled, and powerful. What's not to like?
Body
I'll be frank. I like this phone. Sliders have really begun to appeal to me, and the Glimmer is a prime example of how to do a slider right. High-quality materials abound and everything about it simply feels good.
When closed, the Glimmer is nice and compact. Holding it in your hand is comfortable, and the brushed metal backplate has a nice, cool feel to it. There's just something about metal surfaces that turn me on, what can I say. The Glimmer is perhaps a little bit heavier then other phones of similar size, but the craftsmanship in its design erases that concern.
The front of the Glimmer is consumed by a generous touch screen. Though the chrome and black fascia steals some design elements from you-know-what, it still looks elegant and classy. This is the type of phone you'd expect to see in the hands of someone wearing a tux or other evening wear. It just speaks "night" to me.
On the left side of the phone is one button, the hold button. It locks and unlocks the touch screen. It is a little on the small side, and is positioned at the very top corner of the phone, but it stands out just enough that you can find and use it without issue. Feedback is excellent, with nice travel and click.
The right side, in comparison, is near to bursting with buttons and hatches. near the top is the hatch covering the non-standard 2.5mm headset jack. It is easily opened, even if you have no thumb nails as I do. Below it is the hatch for the microUSB charge/data port. Same deal, even nubby fingernails can access it. Next down is the volume/zoom toggle key. This key is near to perfect. Its just the right size and shape. When your thumb slides over it, there's no question what it is touching. Travel and feedback are superb. Last is the camera key. It is also well sized, shaped, and offers similar feedback to the volume toggle.
There's no ledge to catch your thumb on when you choose to open the Glimmer, but the spring-assisted slide pops it up with a nice, solid thunk. When open, the Glimmer is very well balanced and still remains compact.
There is no D-pad to serve as back up and there are no soft keys. All on-screen navigation must be done with your fingers by pressing what you want. To me, this is a natural way to interact with a phone, and causes less stress on my thumb.
My only real complaints about the hardware come from the Glimmer's keypad. The problem it experiences is not unique, but it's still annoying. Because of the way the two halves of the phone were made, the chin along the bottom of the phone, and the bottom edge of the top half of the phone crowd the keypad a bit. The top row of keys falls very close to the top edge, and I found my thumb brushing up against it quite regularly. Same goes for the bottom row of keys, which are placed very close to the chin. Aside from this, however, the buttons on the keypad (which are flat) offer decent travel and feedback. I generally dislike keypad designs that have thin lines of plastic running all over the keypad, but with the Glimmer, they help differentiate each key a little bit better than they otherwise might be.
The microSD slot is located under the battery hatch, which comes off easily. Thankfully, it is not under the battery itself, so you can swap cards in and out without powering off the phone.
Overall, however, there's not much I can say against the Glimmer's body. It makes me want to dress up and take it for a night out on the town.
The Three S's
Screen
It's big, it's bold, it's beautiful. It measures 240 x 400 pixels and has 18-bit color. Icons and animations are smooth, web pages look nice and sharp, and pictures look very true to life. It is very bright, and is easily used outdoors, though direct sunlight will show off your fingerprints more prominently. It offers plenty of real estate for all applications.
Signal
Where we tested this phone, we were roaming on networks other than Alltel's, which doesn't provide its own coverage here. We surmise that our test Glimmer is roaming on Sprint's network, as signal strength was similar to a Sprint phone we are also testing. A Verizon phone showed full coverage, the Glimmer provided just one or two bars. Signal strength will most likely be much better in markets that are actually served by Alltel.
Sound
Ringers for the Glimmer were surprisingly quiet. With the volume set to full power, the phone was barely audible from several rooms away. The earpiece speaker was also relatively quiet. Even at its highest setting, you will not be able to hear callers when in a coffee shop or other semi-noisy environment. If you're at a loud bar, forget it. You're making a trip outside to find out where your friends are. For some reason, music was different. When playing through the speaker, it was much louder than the ringers, even though it uses the same speaker. Quality wasn't fantastic, though. There was mild distortion at high volumes. At lower volumes, the music sounded thin and treble-y. Playback sounded slightly better through stereo Bluetooth headphones and regular headphones, but not much.
Battery
Battery life was reasonably good for the Glimmer. It managed to scrape together three fulls days of use consistently, no matter how we seemed to use it. Averaging several calls per day, checking email and other light browsing, and sending of perhaps a dozen text messages didn't tax the battery overly much. Streaming music to stereo Bluetooth headphones, however, did drain the battery more rapidly. We'd say you're probably safe leaving the charger at home for a weekend, provided you have a full charge when you leave.
Basics
Touch
The Glimmer's touch screen feels similar to the LG Voyager in that you need to be firm with it. There is no glancing it, or lightly touching it. You have to press the screen with tangible force to get it to react. This means causally swiping your finger as on the iPhone to flick through menus and screens just doesn't work. You have to press, then swipe. Half the time, you end up selecting the area of the screen you first pressed, rather than simply register the beginning of a swipe.
You can alter the amount of pressure it takes to activate the screen, and also change the type of haptic vibration provided. It offers short, medium and long vibrations, as well as a double pulse. If you want to annoy everyone around you, you can set the screen to beep every time you touch it. Given the number of times you have to touch the screen to interact with the phone, this is only advisable if you don't value your safety. If you REALLY want to annoy everyone around you, set the phone to beep and vibrate when touched. This is a surefire way to get unsolicited opinions from everyone on the train or bus.
Menus
The menu system on the LG Glimmer is not all that different from the one seen on the LG Voyager. The main screen holds four icons along the bottom, for the main menu, phone, messaging menu and contacts.
Pressing the main menu button, which falls all the way to the left, brings up the vertical tabbed menu that is almost identical the Voyager. There are four tabs that run along the right side of the screen. The first is for phone, messaging and browsing applications. The second is all your media, music and and content. The third stores all the phone's tools, such as the clock and calculator, and the tab at the bottom accesses the Glimmer's settings menu. There are eight menu items found in each of these tabs.
Because the lack of a D-pad forces you to touch what you want, I found navigating the Glimmer's menus to be a breeze. The icons are large enough--and separated enough--that it is unlikely you will fat-finger the wrong icon.
There's also a Quick Menu that is accessible from the home screen by tapping a little arrow above the phone icon. This pulls up a nine-item grid with things such as "take a picture," etc. This menu is customizable and can shorten the number of steps to reach certain actions.
Because the Glimmer sticks to LG's menu system, it isn't complicated by adding too much of Alltel's proprietary menu stuff. This means it is less schizophrenic than other LG models, such as the Voyager, that combine both manufacturer and carrier menu styles. Everything is easily accessed with no futzing about.
Calls/Contacts
Making calls with the Glimmer presents no obstacles. The green send key, as always, brings up a list of recent calls. If you press the little phone shortcut at the bottom of the screen, you might expect a dialer to come up, but it doesn't. With the phone open, LG smartly realizes you'll be using the physical keypad for typing in numbers. What it brings up is an easy way to sort through your calls by giving you some options that include recent calls, speed dials, contacts and from your SMS inbox. This last touch is a nice one, and lets you dial a number attached to an SMS that you might have received.
Once you make a selection from these menus, you'll see four buttons along the bottom. The left-most is a back button, with a Call button to its right, an options menu button to the right of that and an End button all the way to the right. These buttons do what you expect them to do with no surprises.
If the Glimmer is closed, however, a dialer will appear. You can perform all the actions described above just as easily with the phone closed.
You have to tap the contacts icon at the bottom of the phone's screen to open up your contact list. When you first get the phone, the only numbers in there are a grouping of Alltel's services. At the very top-left corner of the screen is a tiny little icon. Press it to add a new contact. The contact application is straight forward. You can add multiple numbers and email addresses, as well as the standard ringtones, photo IDs, notes and URLs.
There are some buttons along the top that let you easily switch to symbol input and different styles of text input. I especially like the button that lets you change between different ABC modes, such as ABC, Abc, abc, and predictive text styles. Rather than having to cycle through them all, each selection has its own button. Just pick the input style you want, press it and go.
Also at the top of the main contact page is a little search bar. Select it and start typing. It will begin filtering your contacts via their name.
You can also use the options menu to send messages, delete single or multiple contacts, and edit existing contacts.
Messaging
In order to unlock the power of the Glimmer's messaging apps, you can tap the little icon on the home screen or go through the main menu. Using the home screen short cut is at least two steps faster, though. Either way brings you to the same menu.
The top selection is a new SMS, with a new MMS below it and then your general inbox, sent box and drafts. Hit the top button and away you go into the text message composition process. Once here, there are two tabs at the top. The one to the left is your addressees. You can send messages to up to 10 people at once. The second tab is the message itself. What I like about this set up is that if you forget to address the message to someone, you can go back and add another number to the addressee list.
Composing is a snap. Those symbol/text input selectors from the contacts menu reappear here and make for swift typing. The Glimmer's T9 word predictive software works well and I didn't experience too much weirdness with the words it chose for me as I typed. If will automatically pull up a list of appropriate words below what you're typing, and if nothing pops up, you can always choose to add a word to the dictionary.
Once you are done composing, you can use the options menu to add pictures, videos, or save the text you've typed as a quick-text solution.
In the main inbox, the Glimmer lets you quickly sort between received, sent and drafts with three separate tabs along the top. If you want to send emails or IMs, they aren't available in this main messaging menu.
Email is accessible through the browser.
Extras
Music
The Glimmer's music application has a lot of nice little touches that make it a lot of fun to use. You can get to it through the Quick Menu, or the main menu. Opening the music player takes you to a very simple list menu to choose between your songs, artists, albums, genres, etc. Pick one, and you get another list. Once you select a playlist with songs it, the songs will be listed, but a few icons appear along the bottom of the screen. These include the ever-present back button, a Play button, an options button and an end button. The options list is fairly short, and only includes four things to choose from. Above the list, there is a search bar, so you can quickly find a song if your library is populated with as many songs as mine is (don't ask).
The magic really starts once you hit play. The player interface is simple and elegant in the best way. The very center of the screen has the track name displayed prominently above a progress bar. To the left and right of the track name are arrows. Swiping the track name will advance to the next track, or skip back to the previous track. Very cool.
Below the progress bar are the standard rewind, play/pause and fast-forward buttons. Below those are the familiar base icons that take you back a screen, access the options, etc.
What really stands out here are the customization features. Above the track name are three symbols. The left-most symbol reads "normal" when the phone is in its factory settings. If you press it, it will cycle through nine different equalizer settings. You can't customize your own, but having nine to choose from helps to alter the sound enough.
In the center is another little icon. It toggles the loop functionality on and off. Finally, on the right is another icon that will shuffle the current playlist. These are nice little touches.
At the top of the screen are two big buttons. The left button is "minimize". Yes, folks, this means sending the music player to the background so you can listen to your tunes while performing other tasks. A small, circular "pause" button appears at the top of the screen once you've minimized the music player so you can still silence your phone quickly if need be. Next to the circle is the track information. Pressing the track name brings you back into the music player.
To the right of the minimize button is a "library" button. Pressing this button shows you all the songs you your current playlist, and lets you choose any of the tracks and jump to it directly.
These little touches may not sound like much, but with quick access to certain features directly from the music player screen, its usability is increased greatly. You don't have to jump in and out of different menu screens and options lists to perform the most common actions when using the music player.
As for sound quality, it gets the job done, but we've definitely heard better. As mentioned earlier in the review, the external speaker isn't all that great. My music selection, which leans toward the aggressive end of the spectrum, made mince meat of the tiny little speaker.
Using stereo Bluetooth headphones improves the experience, but only modestly so. Your best option is to find a good pair of headphones that have a 2.5mm headset jack, or a 2.5mm-to-3.5mm adapter.
Camera
Camera
The camera will launch if you press and hold the camera button. It takes about 2.5 seconds to launch. Of course, you can also get there from the main menu. Dedicated buttons are typically faster, and that holds true for the Glimmer.
As with most other touch-based phones we've seen on the market in the past year, many of the camera's functions have been moved to the screen of the phone. For the Glimmer, this means there are two columns, on the left and right side of the main screen, that hold most of the phone's functions.
On the left side, you have a zoom slider, gallery button and a still/video camera toggle. On the right side are controls for the flash, view mode, image settings, camera settings and end key. All of these buttons are easy to use and make for relatively speedy access to some of the camera's functions. The image settings and camera settings menus each have a subset of options that isn't immediately obvious. Only time will help you learn exactly which settings are found in the image versus camera settings menus.
Being able to touch the screen to choose what you want speeds up use of the camera. At the top of the screen is a set of status icons that let you know what your settings are set to.
Pressing the camera key freezes the image on the screen almost instantly, but there is a slight pause before the actual picture is taken. We're talking perhaps a tenth of a second. It's fast enough that you'll be safe most of the time, but every now and then that tenth of a second will count for something and you'll miss the perfect shot by the skin of your teeth. Otherwise, the camera performs well.
Gallery
The gallery application can be found in the main menu, the Quick Access menu, or in the camera itself. All three methods take you to the same image gallery. We're sad to report that the gallery app is S L O W. The Glimmer seems to have a hard time reading images pulled off of the memory card, and takes forever to load the thumbnails on the screen. Once the thumbnails are loaded, you can see twelve of them at a time. Up and down arrows on the right side of the screen let you scroll up and down through your image library.
At the top of the gallery are three tabs, which let you sort between photos stored on the device and the external memory card. Highlight an image, and the options menu lets you do a number of things, such as send the picture as a message, or set it as your desktop and so on. The options menu found in the gallery app is the most extensive of any on the phone, there are 12 different actions you can take with your images. The exact same menu is available with the selected image open.
With an image open, you can use two arrows keys at the top of the screen to cycle through your images. You can also view the images in landscape mode, which is a bit more rewarding, since the phone is held sideways to take pictures. In order to view an image in landscape mode, simply tap the center of the screen. It will automatically reorient itself. When viewing in landscape mode, there are two buttons on the screen that let you zoom in and out of the image. This is a nice use of the touch screen to increase functionality.
Photos/Video
Photos
The Glimmer has a 2 megapixel camera that can be dialed down to a 1.3 or VGA camera if you so choose. Images are sharp, but colors were a bit off. We noticed a bit more red in images than there is in real life. We adjusted the camera's settings to see if we could work around this, but the redness remained. This could be an abberation or problem with out review unit. Pictures shot at full quality and full resolution are certainly good enough quality to use as your PC's wallpaper, even if you have a 21-inch monitor. Knowing that you can dial images down to VGA quality for MMS purposes is nice, but images taken at that setting were noticeably poorer in quality.
Video
Color looked more natural with the video camera. Motion was smooth and clean, but the video camera really had a hard with with drastic changes in lighting. It sometimes took up to 2 seconds to recover. TVs and computer monitors confounded it completely, with massive amounts of white haze all around the light source. Using the video camera outdoors produced the best results. You can capture videos either 15 seconds, or up to one hour in length.

3GPP2 / MPEG-4 format (viewable with QuickTime)
Browse/Customize
Because we were testing the Glimmer in an area not serviced by Alltel, we were unable to use some of the phone's services. This included the browser. While we were unable to connect and surf net, the browser itself opened, and we were able to navigate around the browser software.
The browser is found in the main menu. Opening it launches the OpenWave software. With the browser running, the icons along the bottom of the screen are different compared to most other screens. There are five icons, the left-most of which is a Back icon. The remaining four are up/down and left/right arrow keys for navigating around content in the browser. Above these keys are "retry" and "menu" keys. The retry is a simple refresh button. The menu brings up the full browser menu, which has 14 items in it. This is where you go to set or access bookmarks, view your browsing history and so on.
The Glimmer has EVDO support, so in Alltel coverage areas, it should be capable of decent browsing speeds.
Customize
The Glimmer lets you alter enough of the phone's settings, appearances and functions to make it your own. The display's wallpaper, banner and backlight can be altered. The touch functions can be changed. All the alerts and ringtones, and call settings can be changed as you please.
Extras
Bluetooth
The Glimmer's Blueooth worked well. We were able to pair with both regular and stereo headsets with no problem. Sound quality through both was decent, but not stellar. Connecting to a PC was just as simple, but sending files proved troublesome. Neither the PC nor the phone wanted to place nicely together. Attempts at sending files generated error messages and took time to push through.
Clock
We love the Glimmer's clock. You can choose between analog, small digital and large digital readouts. Any of the clocks are readable from an arm's length. With the phone locked, pressing the hold key will turn the screen on so you can check the time. What's really awesome about the clock is that once it is placed on the home screen, you can grab it and drag it to any location on the home screen. This lets you move it to a spot that doesn't obscure your wallpaper or anything else.
USB
The Glimmer supports mass storage mode and the microUSB slot can be used for charging and transferring files.
Unit Converter
If you need to change up units on the fly, the unit converter lets you change area, length, temperature, mass, volume and velocity. It's not every day that you need to switch liters to gallons, or feet per second to miles per hour, but it will let you forget everything you learned in physics class.
Video
Here is a video tour of the Glimmer. You can view it here:
Or go to YouTube for more viewing and sharing options.
Wrap Up
If you're looking for a classy Saturday night phone that knows how to look good and works well, the Glimmer is it. Not only does it look and feel good, the touch screen, keypad combo means you you're not sacrificing functionality for form. The menu system makes good use of the touch screen to ease usability.
The multimeda aspects aren't the best we've ever seen, but they do a passable job at taking photos and playing music. The music player software itself outperforms the audio quality, but that's okay. The browser software is comparable to that offered by other phones in the same class of devices.
In all, there's not too much to take away from the Glimmer's sparkle.
Comments
(continues)





















































































 CTIA 2008
CTIA 2008
 iPhone 14 Plus Offers a Big Screen For Less
iPhone 14 Plus Offers a Big Screen For Less
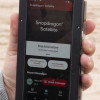 Qualcomm Taps Iridium for Satellite Connectivity
Qualcomm Taps Iridium for Satellite Connectivity
 Android 12's Dynamic Color Coming to More Phones
Android 12's Dynamic Color Coming to More Phones
 Google Revamps Android Auto Interface
Google Revamps Android Auto Interface
 LG Glimmer / UX-830 / Vantage / Spyder
LG Glimmer / UX-830 / Vantage / Spyder


